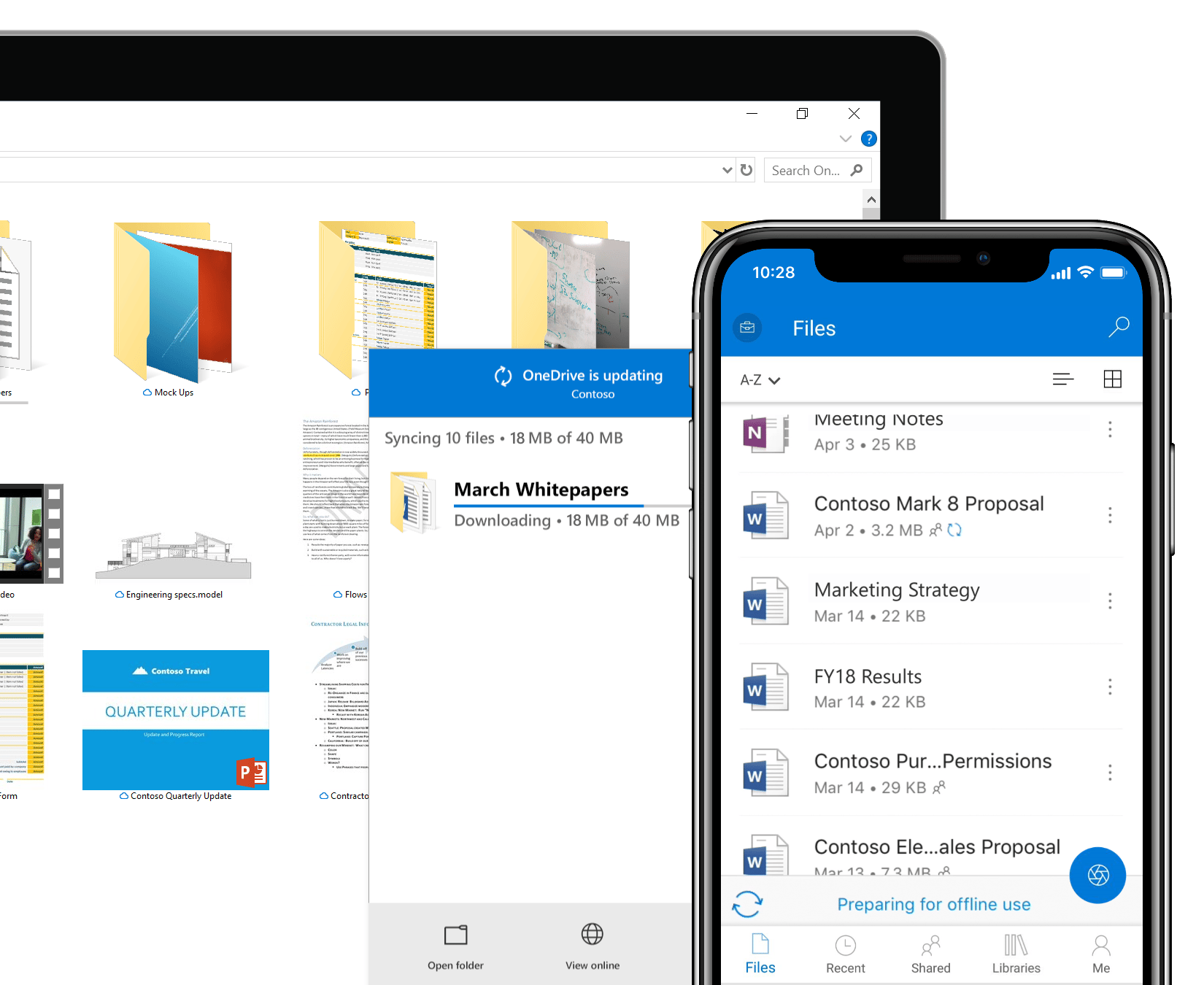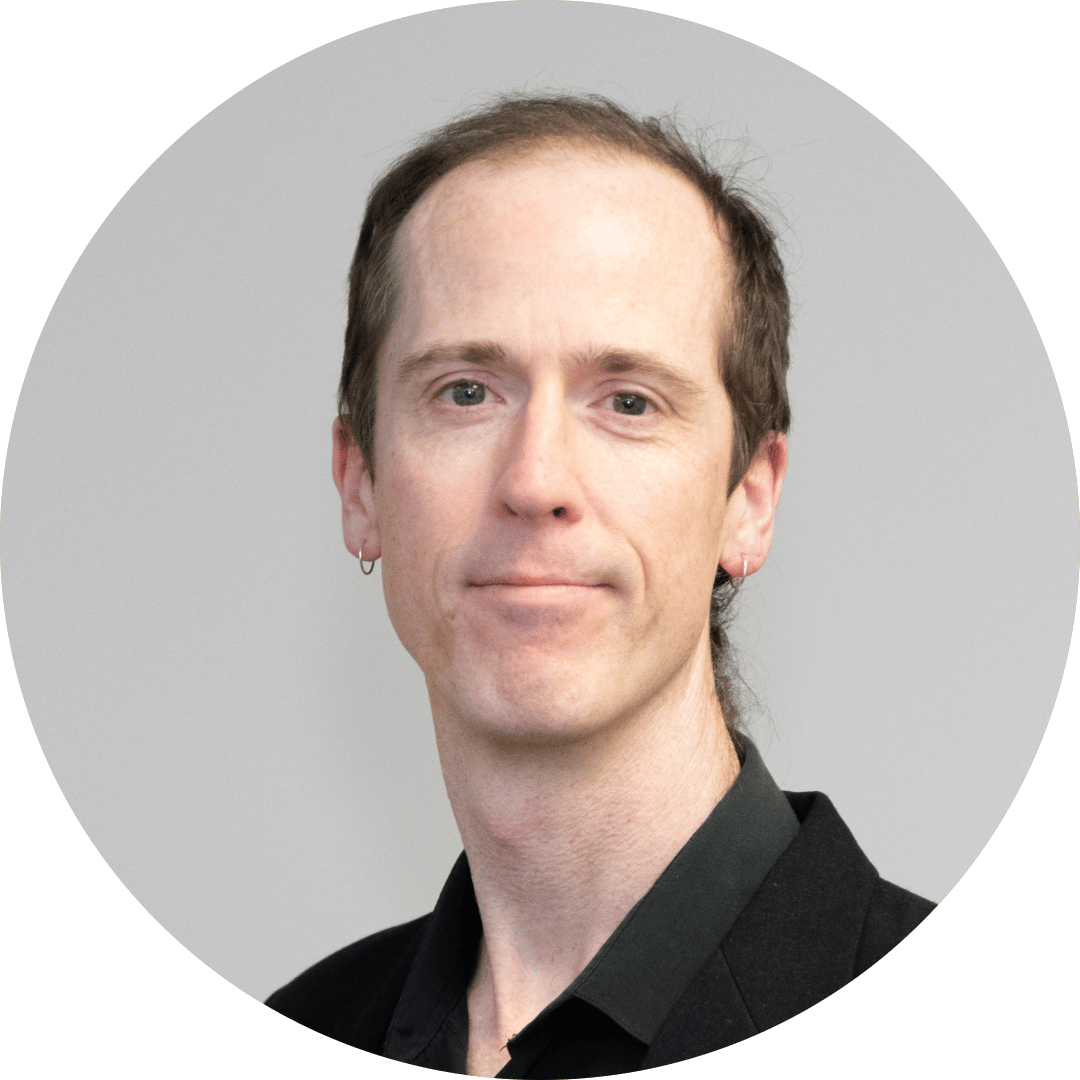July 28, 2021
Microsoft OneDrive is a file storage platform built into most Microsoft 365 plans and designed for business – access, share, and collaborate on all your files from anywhere.
Did you know that over 85% of the Fortune 500 use OneDrive?
If you have Microsoft 365, chances are you’re using OneDrive. But are you using it to the fullest? Here are some tips to level up your OneDrive mastery.
Beginner Tips
If you are just starting out on OneDrive or are just a basic ‘meat and potatoes’ user, here are some of the key things you can do with OneDrive to work better.
- Turn on PC folder backup to automatically sync your Windows Desktop, Documents, and Pictures folders to OneDrive. Now, these folders are backed up, protected and available across all your devices.
- Access your files and view your photos online by signing into your OneDrive account on the web. Also, if you lose your device or it crashes, you can always find your OneDrive files here.
- When you’re on the go, you can use the OneDrive mobile app to access or share files and photos right from your mobile device. The mobile app is available for both Android and iOS.
- Use the OneDrive app on your phone to scan and save multiple pages of printed documents. Now everything from whiteboard notes and business cards, to receipts and to-go menus are there when you need them.
- Automatically backup your phone’s camera roll to OneDrive keeping your favourite moments backed up, protected and all in one place. Once backed you’ll also have easy access to your photos across all your laptop, tablet or other devices. *Note: Automatic camera roll backup can only be used on one account at a time. So if you have both a personal and work OneDrive account on your phone, you’ll need to pick one.
- Don’t just email a file – share it from OneDriveEasily share and collaborate on files, folders, and photos with colleagues or clients. If you are sharing an entire folder with someone outside your organization, just make sure you a) have permission to do so and b) that it is a folder suitable for that purpose and level of access.
- Accidentally throw away a file? Track down deleted files quickly in the recycle bin (this feature is available only on OneDrive for the web).
- Turn on AutoSave on your Word, Excel and PPT files. Now you have up-to-the-second versions saved, in case of a crash or battery running out.
Pro Tips
If you’ve been using OneDrive for a while, it might be time to take it to the next level. Here are a few advanced features that may help make life easier, and keep your files safer.
- Add another layer of security to your OneDrive account by using two-step verification across your entire Microsoft account. This will help prevent intruders from breaking into your account, even if they have learned your username and password. *Note: Layer3 ManageX Prime users are provided with managed 2-factor authentication linked directly to your Microsoft account.
- Need some extra space? Easily manage your storage by seeing how much you have left and what’s using up the most space.
- Mark selected files for offline access on your phone or PC. That way, if you lose your internet connection you can still work on your files on your phone or PC.
- Scan, sign, and send a document with the OneDrive mobile app. From school, permission slips to invoices and beyond, now you have a way to quickly scan, sign and send important documents on the go.
- Get a quick summary of activity on shared files using the file details pane, including who the file is shared with, recent activity, file size/type and more.
- Free up extra storage space on your Windows 10 PC. Storage Sense automatically frees up space by making local files that you haven’t used recently online-only again. Online-only files stay safe in OneDrive and are accessible from your PC, browser or mobile app as long as you have an internet connection.
- Use version history to restore any OneDrive file to a previous point in time, up to 30 days after being modified. If one of your collaborators made changes that just won’t work, simply revert them.
Use OneDrive to its full potential, not just as a bunch of folders for your files, but to connect and collaborate your files across the whole Microsoft 365 suite… desktop web or mobile.
If you want to explore more modern workplace possibilities for your organisation, contact Layer3.